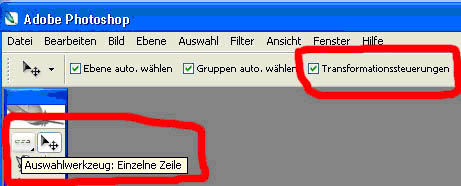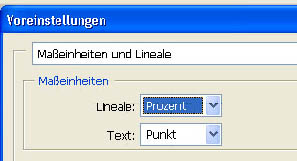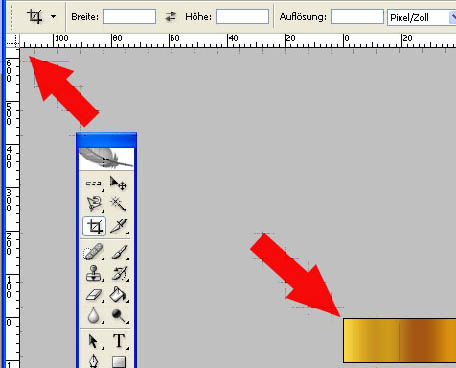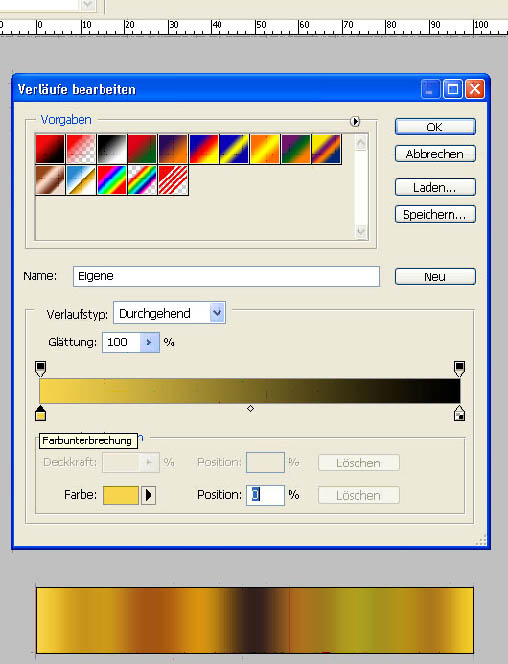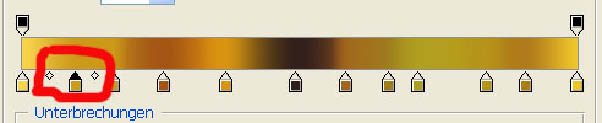Tutorial zum Umsetzen von Verläufen aus Bildern zu Verläufen
im Photoshop
Format
grd.Warum?
Mir hat schon oft ein Verlauf gefallen, der in einem Bild vorhanden war. Nur
das Übernehmen des Verlaufs und das Umwandeln in ein Muster hat spätestens
beim Vergrößern eine grobe Pixelstruktur. Also soll der Verlauf im
Photoshopformat .grd erstellt werden.
Woher kommt der Verlauf, der mir gefallen könnte? |
| Hier sollte jeder seiner Phantasie freien lauf lassen. Einfach ein Bild
nehmen: |
 |
| Das Auswahlwerkzeug “einzelne Zeile“ auswählen und ein
Kreuz bei Transformationseinstellungen machen. |
|
| Auf dem Bild eine Zeile aussuchen und dann mit dem Transformieren Anfassern
nach oben ziehen. |
|
| Den entstandenen Verlauf dann mit dem Zuschneidenwerkzeug
ausschneiden. Danach mit dem Gaußschen Weichzeichner Weichzeichnen. |
|
| Nun sieht der Verlauf einigermaßen passabel aus. Als
Vorlage kann natürlich jedes andere Bild dienen. |
Los !
Nach diesen Vorarbeiten geht es an die Arbeit. Es müssen zuerst einige Grundeinstellungen
in PS gemacht werden.
- in Voreinstellungen die Maßeinheiten auf Prozent stellen |
|
- unter Ansicht - Lineale einblenden
- den Koordinatenursprung oben rechts auf die obere linke Ecke des Verlaufs
ziehen. |
|
| Voreinstellungen fertig ! |
| Jetzt das Verlaufswerkzeug öffnen und den Verlauf bearbeiten.
Hierbei darauf achten, dass sich der Verlauf im unteren Teil des Fensters
von PS befindet. Es ist ratsam das eingeblendete Fenster zum bearbeiten
von Verläufen so zu verbreitern, dass die Vorschau genauso breit ist
wie der Verlauf. Nun den Regler Farbunterbrechung anwählen. Aufpassen,
dass beim ersten Regler die Position auf „0“ steht . Mit der
Maus aus dem Bearbeitungsfenster raus gehen und der Mauszeiger wandelt
sich in eine Pipette um. Die Farbaufnahme auch hier bei 0 % machen. Im
Lineal kann das kontrolliert werden. Der erste Punkt für den Verlauf
wurde jetzt festgelegt. Nun ist etwas Geduld geboten. Ich visiere nun die
nächste Farbveränderung an. Es sollte der Mittelpunkt der nächsten
neuen Farbe sein. Bei meinem Beispiel bei 9 %. Jetzt einfach neben dem
bereits bestehenden ersten Regler zur Farbunterbrechung einen nächsten
Regler durch einfachen klicken setzen. Die Position des Reglers kann nun
noch genau gezogen werden um im Kontrollfeld Position die 9 % festzulegen.
So sollte man folgend mit allen neuen Farbzentren umgehen. |
|
| Der fertige Verlauf könnte so aussehen: |
|
Aber wie immer liegt die Tücke im Detail. Bei dem hier
markierten Regler befinden sich links und rechts wiederum kleine Anfasser.
Hiermit kann man den Farbmittelpunkt verschieben. Also mit etwas Fingerspitzengefühl
an die Mittelpunktregler und das Feintuning machen. Mit den Reglern für
die Deckkraft musste ich bis jetzt nicht justieren. Zum Schluss einen geeigneten
Namen geben und speichern.
Ende pixelchef |